お子さんやペットのいる方、遠方に住むご両親が心配な方、防犯が気になる方へ、外出先や仕事場から、手が空いた時に、チラッとでも様子が見れると安心ですよね。とは言え、本格的な防犯カメラや監視カメラは堅苦しいし、何より一式揃えると値段が高い!そこで便利に利用できるのが、お古のiPhoneやiPad。使わなくなった古いiPhone/iPadを利用して初期コストを抑え、防犯カメラ・見守りカメラ・監視カメラを設定する方法を紹介します。
概要
まず、どのように設定するかの概要です。
この記事で紹介する設定では、iPhone/iPadにデフォルトで備わっているFaceTimeの機能を使います。モバイルデータ通信やWi-Fi環境を使用し、FaceTimeに自動で着信を受け付ける設定をすることで、外出先や別の部屋からTV電話のような通信をして、監視者が見たい時に監視対象を映し出し、見守ることができます。
今回の設定できることはこんな感じです。


注意事項
続いて、この機能を使う際のその他の注意事項を事前に確認しておきます。
また、監視者が使用する監視デバイスおよび監視対象を映すカメラがある場所としては、以下が考えられると思います。
|
屋内 (自分の自宅、外出先の車の中、事務所、倉庫、別荘等) |
屋外 (屋根のない車庫、門、玄関先等) |
|
| 監視者 | ○ | ○ |
| 監視対象者/物 | ○ | × |
iPhone/iPadが雨ざらしになってしまうので、防水・粉塵対策ができないため、今回のお話では対応できないので、事前にご確認ください。監視する人は、データ通信ができれば、どこにいてもOKです!
その他の注意事項としては、電源です。監視者が任意のタイミングでいつでも気軽に監視対象を見守ることができるのは、とっても便利ですが、防犯・見守り・監視カメラとなる古いiPhone/iPadは待機電力を消費します。
必要なもの・環境
詳細な設定手順を見る前に、カメラを設定するために必要なもの・環境を確認します。
1.古いiPhone/iPad(防犯・見守り・監視カメラ)
2.監視者が使用する監視デバイス(iPhone/iPad/MacBook/iMac等)
普段使い慣れたデバイスを使って下さい。
3.2つのAppleID
防犯・見守り・監視カメラと監視デバイスそれぞれで使用するAppleIDを登録しておきます。新規にAppleIDを登録する場合は、こちらを参考にしてみて下さい。
新しい Apple ID を作成する方法
4.モバイルデータ通信やWi-Fi環境
防犯・見守り・監視カメラと監視デバイスそれぞれで使用するネットワーク環境を確認して下さい。
5.iPhone/iPadを固定するスタンドやホルダー
うちでは、iPhoneはこんなものを使っています。

青丸の部分がバネになっていて、iPhoneを挟んで、映す範囲/角度を微調整します。(足の滑り止めが一つなくなってしまった(汗)
iPadでは、こんなものを使っています。

これらのスタンドやホルダーは、100円ショップで売っています。が、使用していて不便があるので注意事項をお伝えします。
スタンドやホルダーを選ぶポイントとしては、設置場所に応じて、
と良いです!
例えば、うちのスタンドは、iPhoneの方は、3本の足が柔軟に曲がるので、上下左右、ある程度柔軟に動けます。しかし、iPadの方は、スタンドの角度が固定なので、左右はスタンドそのものを動かせば良いんですが、上下の範囲を調整しづらいです。。。
こういったタイプは、柔軟で良いですね。
6.ACコンセント(電源)
いつでも監視できるように、スタンドやホルダーにiPhone/iPadを固定した状態で電源が供給されるように、配線を検討してください。
7.FaceTimeアプリ
防犯・見守り・監視カメラと監視デバイスそれぞれで、FaceTimeがインストールされ、使用可能であることを確認して下さい。
防犯・見守り・監視カメラ設定手順
それでは、設定手順を確認しましょう。
必要なものが揃ったら、まず、監視対象者を監視するiPhone/iPadの設定をします。
- ホーム画面の「設定」を開きます

- 「アクセシビリティ」を開きます(古いiOSの場合、「一般」の中に「アクセシビリティ」があります)
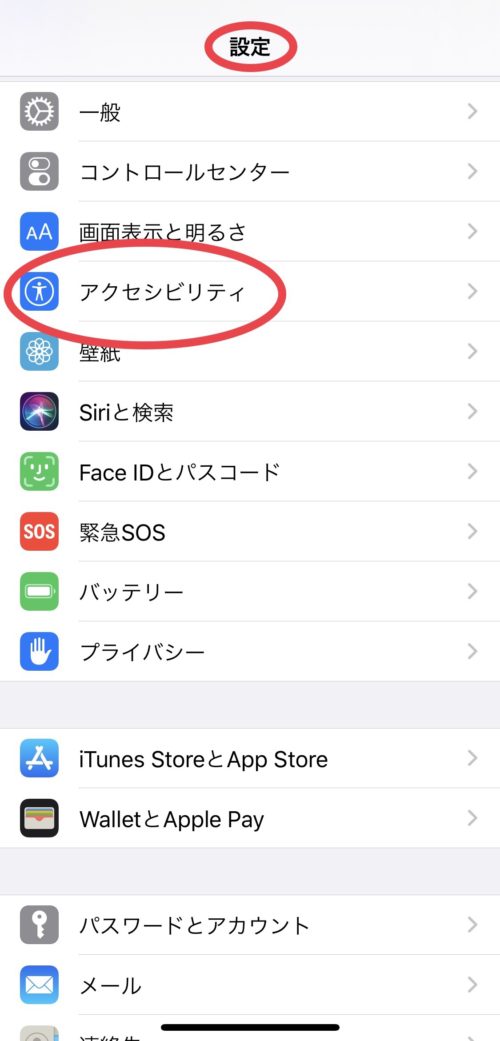
- 「タッチ」を開きます(古いiOSの場合、2.の「アクセシビリティ」の中に4.の「通話オーディオルーティング」があるため、3.を省略してください)
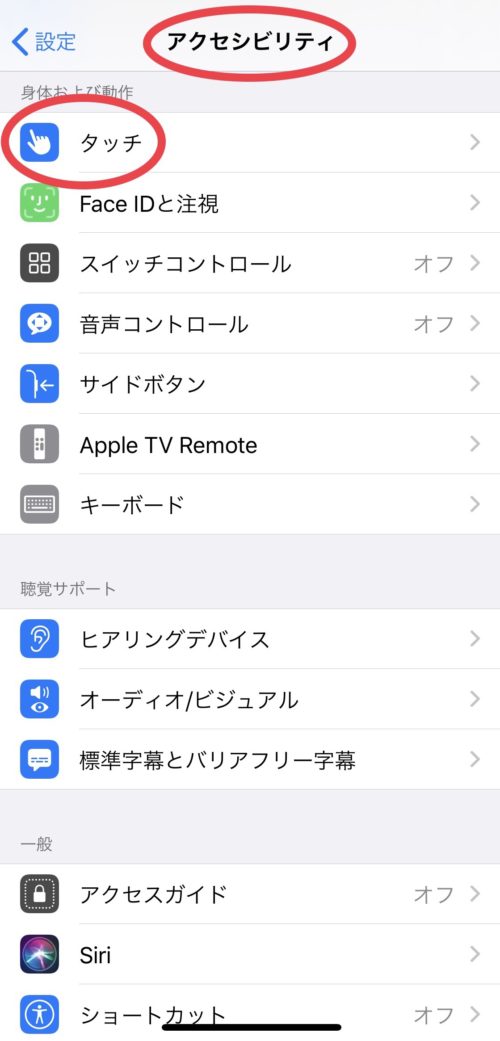
- 「通話オーディオルーティング」を開きます
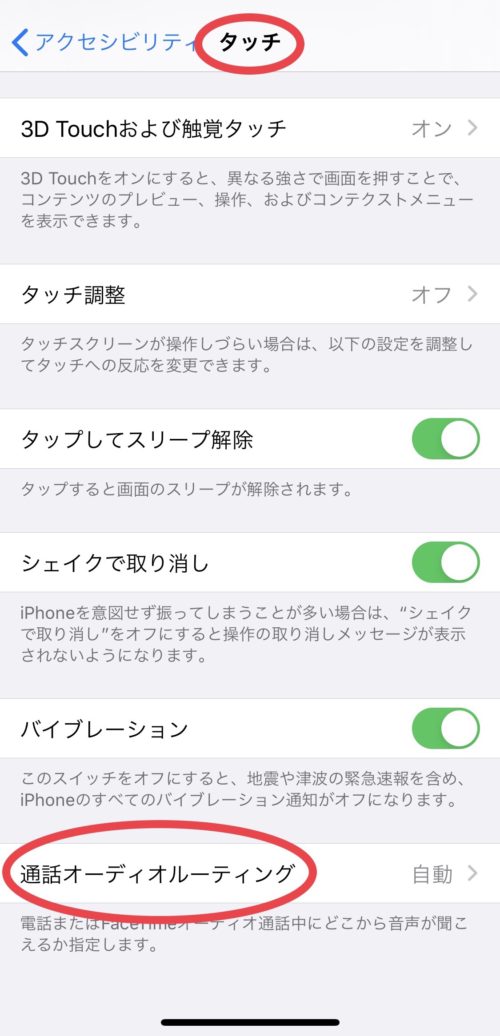
- 「自動で電話に出る」を有効にします
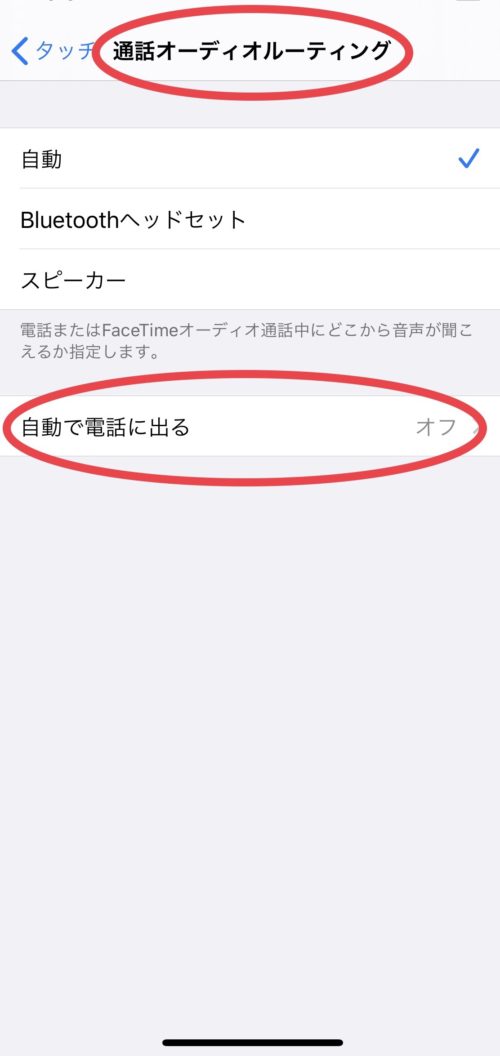
- 通話に自動で応答するまでの間隔を秒数で指定します
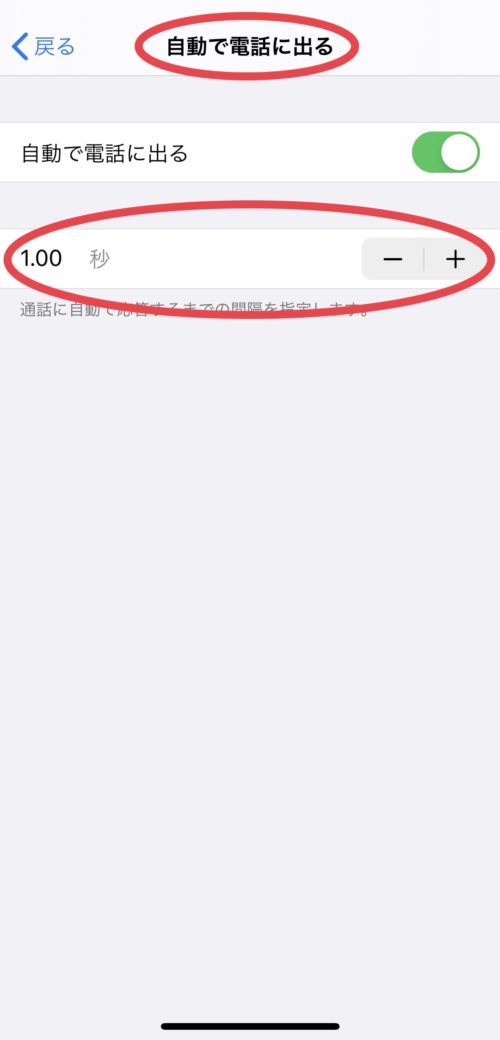
監視対象者がFaceTimeの呼び出し音にびっくりしてしまわないように、コールを鳴らさないようにしたければ「0秒」にしたり、あえて呼び出し音を鳴らして、リモートで様子を伺うことを監視対象者に知らせるような時は「3秒」〜「5秒」程度に設定しておくと良いと思います。
ここまでの設定をすることで、任意のタイミングでFaceTimeの発信をすれば、監視対象者が応答(着信)の操作をしなくても、iPhone/iPadが勝手に電話に出てインカメラで対象者を映し出してくれます。
最終確認
最後の確認です。
実際に監視デバイスから防犯・見守り・監視カメラにFaceTimeの着信を入れてみましょう。正しく応答するか、見たい範囲が映し出されるか、確認しましょう。
- 監視デバイスからFaceTimeを起動します
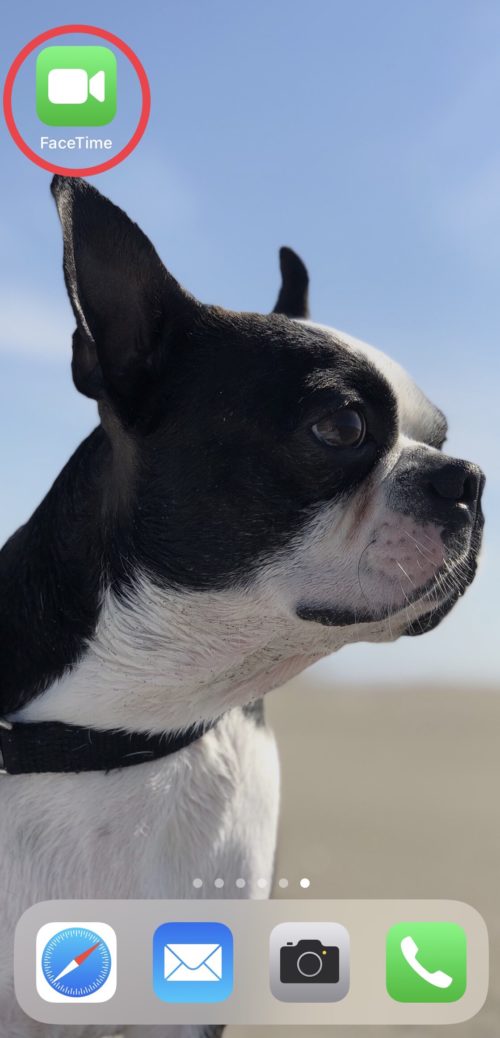
- 防犯・見守り・監視カメラに設定済みのAppleIDを選びます
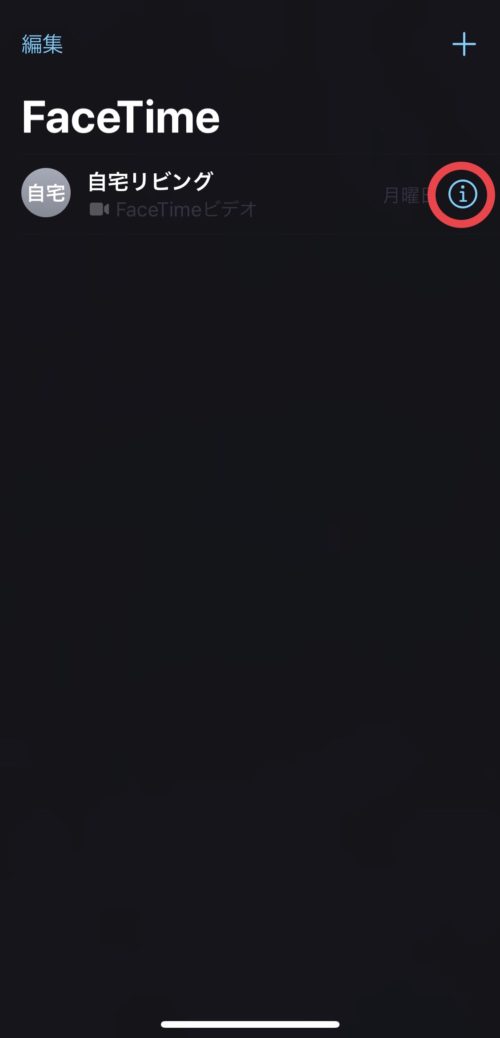
- FaceTimeのビデオ通話を押して、正しく発信できるか確認します。
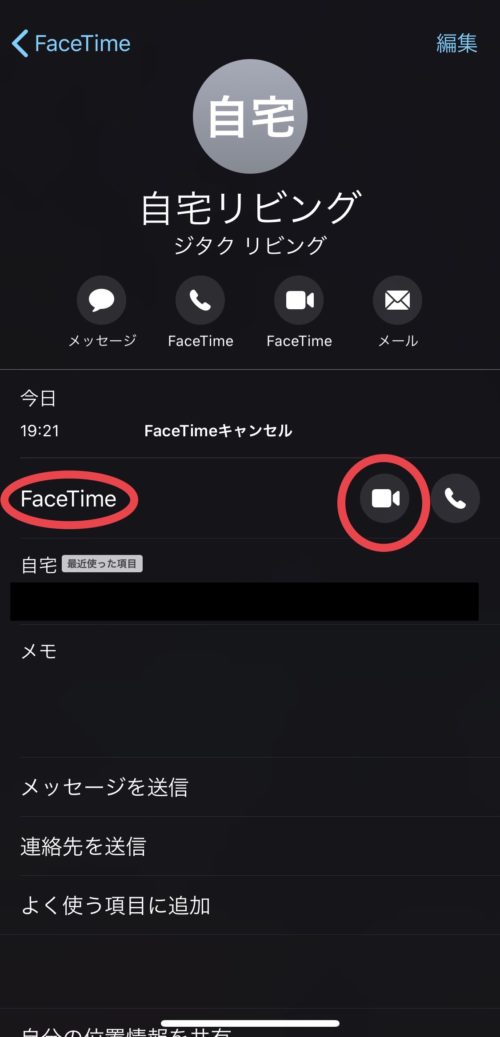
- FaceTimeの発信をすると、監視デバイス側の音声が、防犯・見守り・監視カメラ側で聞こえる状態になります。(別の部屋で寝ている赤ちゃんを起こしたくない場合など、)監視対象者に音声を伝えたくない場合は、「消音」を押しておきましょう。
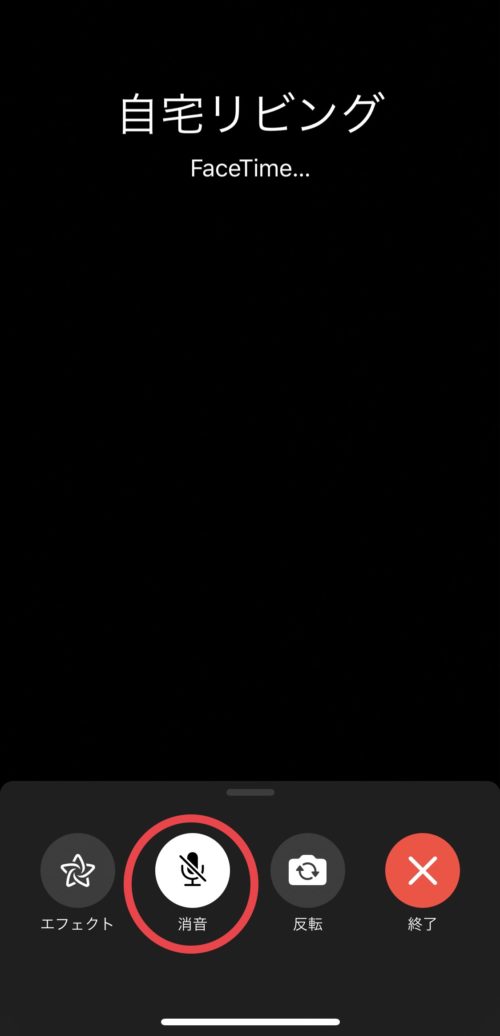
完成
これで、防犯カメラ・見守りカメラ・監視カメラの設定が完了しました!使わなくなった古いiPhone/iPadを利用して初期コストを抑えつつ、大切なものを見守ることができます。
皆さんのお役に立てたら幸いです。






コメント